Mysql инструкция по работе с примерами и подробностями
Наш хостинг использует в работе все серверное ПО от компании ISPsystem. Для организации работы виртуального хостинга мы используем продукт ISPmanager Business. В отличии от других хостинговых панелей и решений, в этой все имеет простой и понятный интерфейс. Здесь рассмотрим основные моменты с примерами операций для mysql.
Все операции с базами данных mysql и postgresql находятся и осуществляются в разделе «Главное / Базы данных». Для начала создадим нужную базу данных, для этого здесь нажимаем на иконку «Создать»
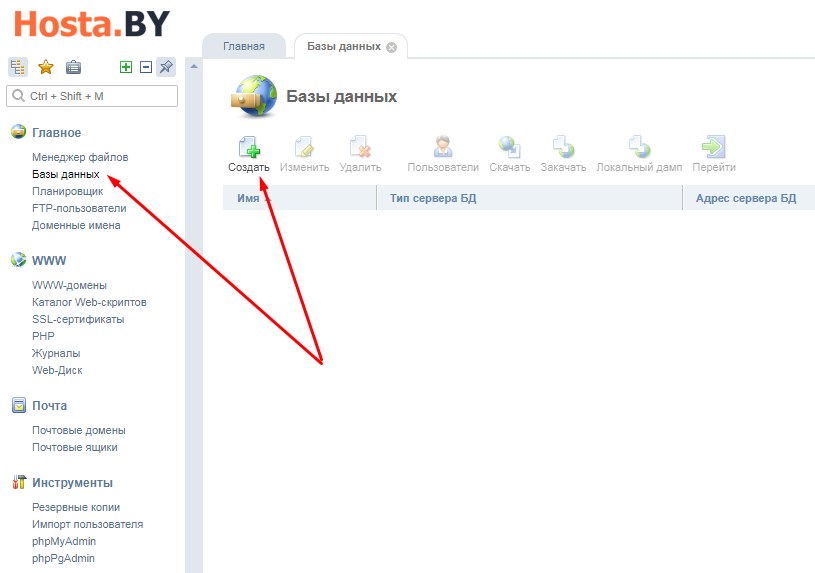
После этого открывается форма для заполнения данными, на картинке ниже показан пример заполнения
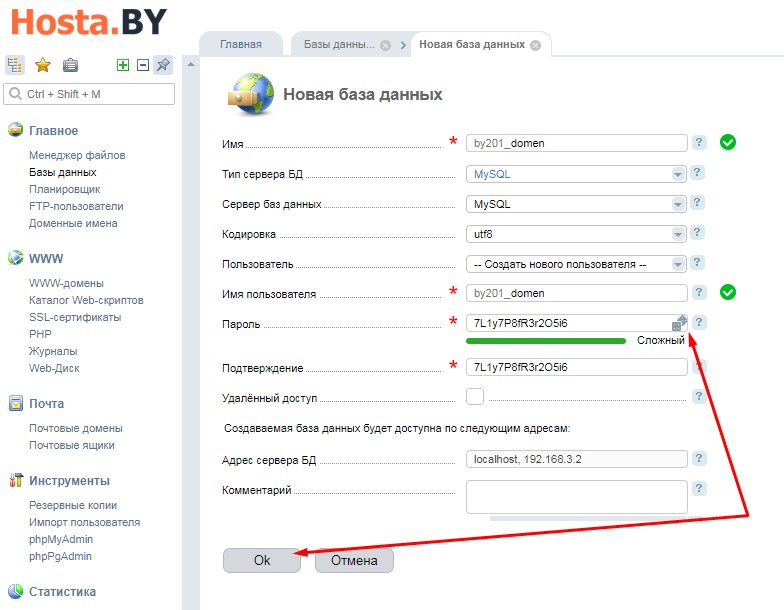
Рассмотрим каждое поле более подробно:
В поле «Имя» изначально уже стоит префикс вашего аккаунта «by201_» разные префиксы в базах данных используются для того, чтобы разные пользователи не называли свои базы данных одинаковыми именами. Поэтому после него пишем название новой базы данных «domen» которое будет соответствовать вашему домену. Рекомендуется называть базы данных доменами для которых они используются, это очень удобно для ориентира где какая база к какому домену относится, если у вас несколько доменов.
«Тип сервера БД» тут на выбор два значения, по умолчанию «MySQL» или «PostgreSQL», поскольку мы рассматриваем его, то выбираем первый вариант.
Сервер баз данных. Здесь на выбор можно выбрать стандартный «MySQL» версии 5.5, 5.7, 8.0 или mariadb 10.3, выбираем стандартный.
Кодировка — utf8 (рекомендуемый оптимальный вариант)
Имя пользователя, называем так же как и саму базу для удобства «domen». Для каждой новой базы создаем своего отдельного пользователя.
Пароль, для удобства нажимаем на значок игральных кубиков справа, после чего будет сгенерирован случайный пароль, повторное нажатие приведет к следующей генерации нового варианта пароля.
В поле «Подтверждение» продублируется автоматически созданный пароль в предыдущем поле. Если варианты пароля не устроят по каким либо причинам. то в эти поля можно вписать любое свое значение.
«Удаленный доступ», если нужен, то включаем и указываем для каких ip разрешены к нему коннекты, по умолчанию он не нужен.
Адрес сервера БД — название говорит само за себя.
Комментарий — можете написать любой текст для каких либо заметок для себя. После чего нажимаем «Ок».
После этого наша база создана, для настройки коннекта к ней в скриптах сайта прописываются следующие данные:
адрес сервера: localhost
имя базы: by201_domen
пользователь базы: by201_domen
пароль: 7L1y7P8fR3r2O5i6
В случае использования других версий бд 10.3, 5.7 или 8.0 данные соединения с ними будут как на примере выше, кроме адреса сервера и порта подключения.
Варианты подключения для mariadb 10.3 — адрес сервера: 10.10.0.1:3310
Варианты подключения для mysql 5.7: — адрес сервера: 10.10.0.1:3311
Варианты подключения для mysql 8.0: — адрес сервера: 10.10.0.1:3312
Для того, чтобы посмотреть содержимое этой базы данных и производить различные операции с ней используется phpMyAdmin. Перейти в него можно двумя способами:
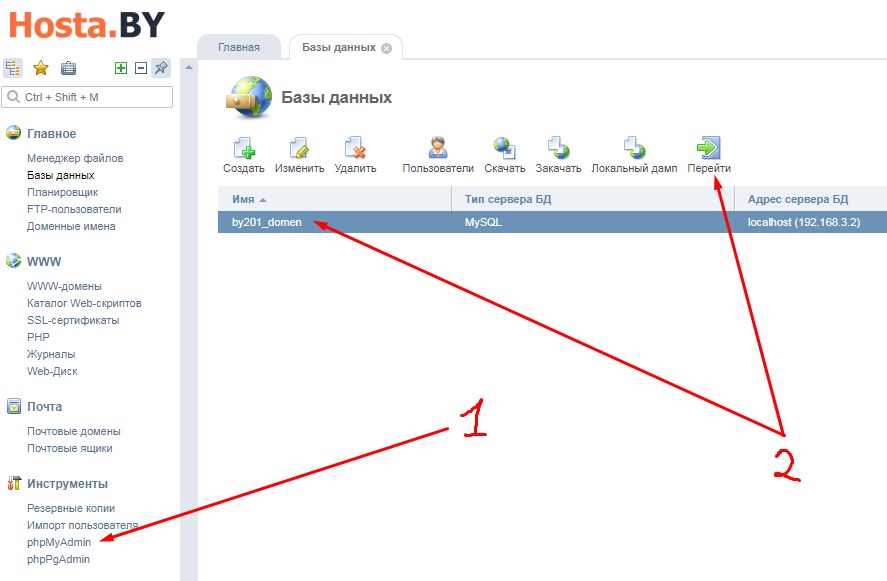
В первом случае откроется привычное окно входа в phpMyAdmin в котором мы вводим наши данные пользователя бд, его пароль и выбираем нужный сервер бд.
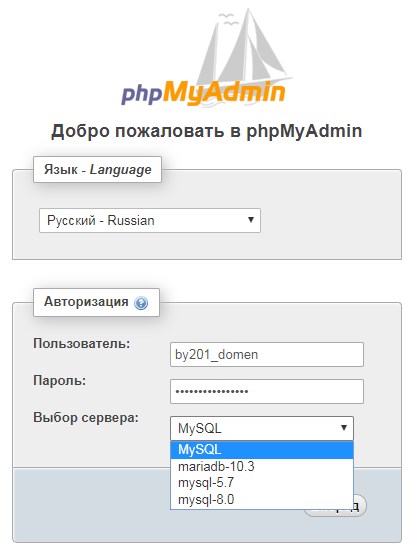
и нажимаем «Вперед»
Во втором случае здесь просто становимся на нужную базу данных и нажимаем на значок сверху «Перейти», после произойдет быстрый переход с залогиниванием пользователя для этой базы в phpMyAdmin.
Результат в обоих случаях будет такой
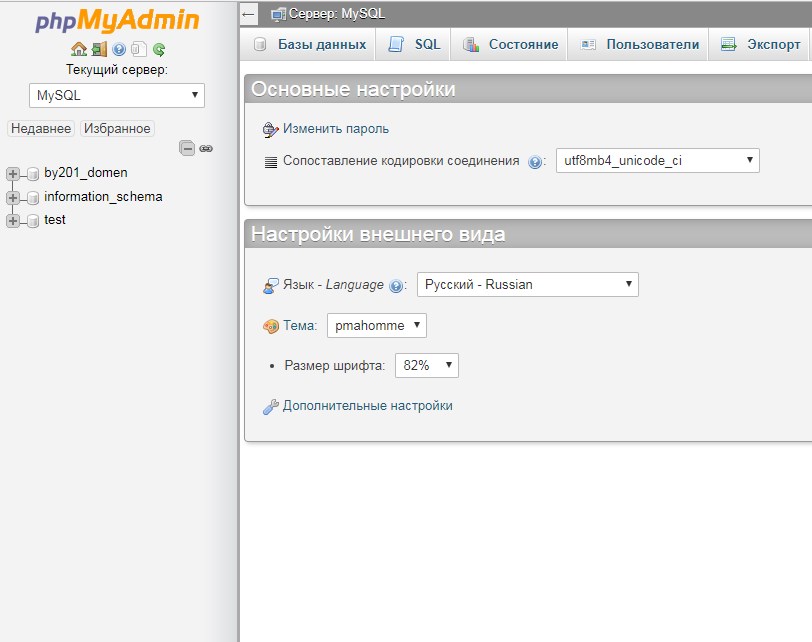
Для операций с импортом или экспортом дампов баз данных обычно используется стандартный функционал в phpMyAdmin. Однако в этой панели есть более удобные для этого функции:
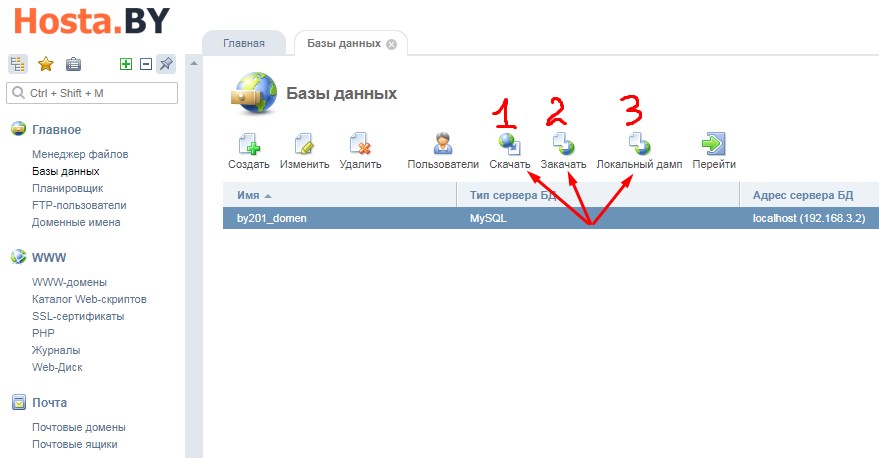
В этом разделе выделите нужную базу данных кликнув по ней мышкой.
Если вам нужно скачать полный дам этой базы, то нажмите на иконку с цифрой «1». В этом случае подготовится полный дамп вашей базы данных и скачается через браузер на ваш компьютер, это действие аналогично функции «экспорта» в phpMyAdmin.
Если нужно закачать (залить, импортировать) имеющийся у вас дамп бд, то нажмите на иконку с цифрой «2». Вам будет предложены варианты закачки как с локального файла на вашем компьютере, так и через url файла на другом сервере. После выбора нужного варианта нажмите «ок». Если ваш дамп не будет поврежден, иметь нестандартные кодировки и прочие технические моменты, то он будет нормально импортирован. Если с ним будет что то не так, то по результату импорта сверху будет выведена причина почему он не импортировался. В этом случае ошибку рекомендуется загуглить и исправить ее для удачного импорта.
Данный вариант аналогичен пункту 2, отличие в том, что тут предлагается выбрать файл импорта бд с локального вашего аккаунта нашего хостинга с помощью встроенного менеджера файлов.
Желаем приятной и продуктивной работы с нашей хостинговой компанией Hosta.BY.
